ENDER LILIESクリア(ネタバレ)
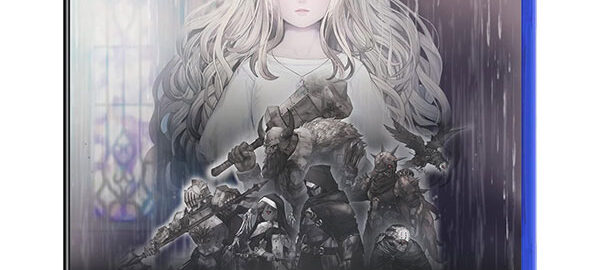
ENDER LILIES: Quietus of the Knightsクリアしました。クリア時間はエンディングAまで17時間です。 PS Plusフリープレイにてもらったものです。 システム いわゆるメトロイドヴァニア … 続きを読む ENDER LILIESクリア(ネタバレ)
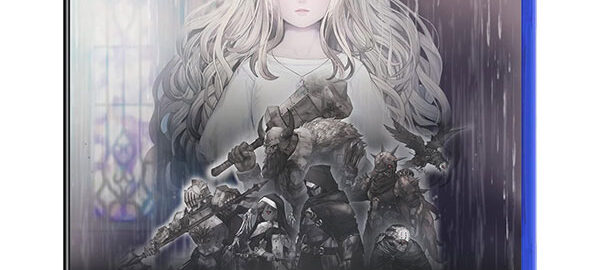
ENDER LILIES: Quietus of the Knightsクリアしました。クリア時間はエンディングAまで17時間です。 PS Plusフリープレイにてもらったものです。 システム いわゆるメトロイドヴァニア … 続きを読む ENDER LILIESクリア(ネタバレ)

8番出口VRクリアしました。クリア時間はオールクリアまで30分くらい。 Steamのセールにて44%offで購入したものです。 まあオリジナル版を何度かプレイしてるので目新しさは無いね。いくつか異変増えてたけど、自分の手 … 続きを読む 8番出口VRクリア(ネタバレ)

BIOHAZARD RE:2クリアしました。クリア時間はレオン編を10時間くらいです。 PSストアのセールにてRACCOON CITY EDITIONを79%offで購入しました。その後PS Plusゲームカタログに来た … 続きを読む バイオハザードRE:2クリア(ネタバレ)
朝11時に家で般若心経などを読経。そして骨壺を持って小山の上にあるお墓へ行き、納骨して線香をあげました。ちなみに骨壺が重かったせいか夜になっても腕が痛い… あと前日雨だったので革靴に泥が。 その後バスでお寺に移動。位牌に … 続きを読む 父の四十九日に参列する

ノートPC買いました。今まで使ってたVAIO SX14(2020年モデル)の系統です。 3年半使ってたんだけど性能的に限界が来たので買い替えです。 ちょうどセールとクーポンで約8万円引だったのもあるw スペック VAIO … 続きを読む ノートパソコンVAIO SX14(2023年モデル)買う

NinNinDays2クリアしました。クリア時間は1周目が2時間、その他のエンディングは合わせて0.5時間です。 FANZAにて60%offで購入したものです。 システム 2だけど1は未プレイです。 エンディングは1人ず … 続きを読む NinNinDays2クリア(ネタバレ)

BUFFALO HD-CD6U3-BA買いました。 今使ってるHDDが6年前に購入したやつで、容量3TB中既に2TB以上埋まっているので、少し心もとないと思い買い替えました。 4TBでも良かったんだけど、思い切って6TB … 続きを読む 6TBの外付HDDを買う(HD-CD6U3-BA)
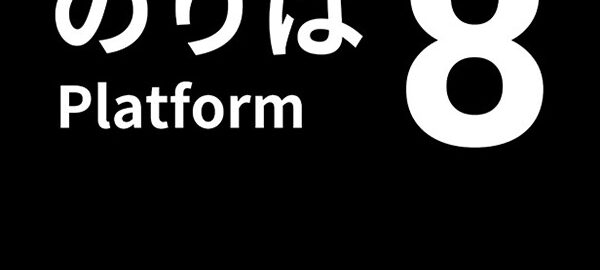
8番のりばクリアしました。クリア時間は50分くらいです。 Steamのセールにて20%offで購入したものです。 内容 前作8番出口をクリア済みなのでシステム同じかなと思ったけど違った。今回は異変から逃げず対処してく方針 … 続きを読む 8番のりばクリア(ネタバレ)
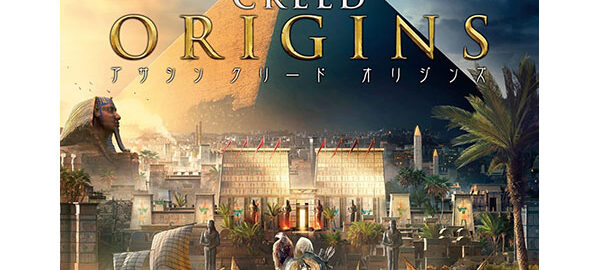
アサシン クリード オリジンズクリアしました。クリア時間は40時間ほどです。 Epic Gamesストアのセールにて実質88%offで購入しました。 その後PS Plusゲームカタログに来たけどね… まあ5年ほど積んでた … 続きを読む アサシン クリード オリジンズ クリア(ネタバレ)
父が脳梗塞で倒れて3ヶ月半。会話はできず、病床から起き上がることもなく亡くなりました。深夜に「危篤だ」との連絡を受けましたが、直後に亡くなったため死に目に会うことは叶いませんでした。 1ヶ月前に見舞いには行ったけど、実際 … 続きを読む 父の葬儀に参列する