 OpenAIはメインのChatGPT以外にも様々なサービスを提供しています。それらをまとめてみました。
OpenAIはメインのChatGPT以外にも様々なサービスを提供しています。それらをまとめてみました。
商用向けサービス
API
・2020年6月リリース
・GPTシリーズなどの大規模言語モデルにアクセスできるAPIです。
Embeddings(ベクトル埋め込み)
2020年6月リリース
・テキストやコードをベクトル(数値列)に変換するサービスです。埋め込みベクトルはテキストの意味的な類似度計算や検索、クラスタリングに利用できます。
Moderation API(有害データ判定API)
・2022年8月リリース
・テキストや画像に有害な内容が含まれていないかを自動判定するコンテンツ審査用サービスです。性的・暴力的表現やヘイトスピーチ、自己傷害の助長などポリシー違反の可能性があるかを分類モデルで検出します。
Whisper(文字起こし)
・2022年9月リリース
・音声をテキストに変換する自動音声認識システムです。多言語の文字起こしだけでなく、他言語音声から英語への翻訳も可能なモデルです。モデルとコードがオープンソースで公開されており、誰でもローカル実行できます。
Codex(コード自動生成)
・2025年5月リリース
・旧Codexの後継
・自然言語からプログラミングコードを生成できるAIモデルです。
・o3ベースのcodex-1採用。現在はGPT-5を使用
・コマンドライン版CLIリリース(2025年6月)
gpt-oss(オープンウェイト)
・2025年8月リリース
・ローカルで動作するApache2.0ライセンスのオープンソースAIモデル。
・120bがo4-mini並、20bがo3-mini並のスペック。
・gpt-oss-20bをLM Studioで使ってみた
Sora 2(動画生成)
・2025年9月リリース
・Soraの後継
・テキストを入力して、新たな動画クリップを生成できるモデルです。最大10秒の映像を作成できます。
・動画に合致した音声とBGMも生成可能、高度な物理演算搭載。
・SNS機能付きスマホアプリSoraもリリース。
AgentKit (エージェント構築)
・2025年10月リリース
・ノード形式のAgent Builderを使いWeb/アプリで動作するエージェントを開発できる。
Atlas (ブラウザ)
・2025年10月リリース
・AI搭載のWebブラウザ。macOS限定公開。
ChatGPT統合機能
Browsing(ブラウジング機能)
・2023年5月リリース
・インターネット上の最新情報を検索・取得して回答に反映する機能です。新しいニュースや出来事についても回答できるようになりました。2023年9月に「Browse with Bing」として再リリースされました。
Plugins(プラグイン機能)
・2023年5月リリース
・外部のサービスやデータベースと連携する追加機能をChatGPTに組み込める拡張機能です。OpenAIが提供した公式プラグイン(BrowsingやCode Interpreterなど)に加え、サードパーティ企業が提供する何百ものプラグイン(例: レストラン予約のOpenTableや計算エンジンのWolframなど)が利用可能でした。
Record(録音・文字起こし機能)
・2023年6月リリース
・音声の録音、文字起こし、要約、アクションアイテム抽出、共有までを自動で行うAI録音サポート機能です。
Code Interpreter(コードインタープリタ)
・2023年7月リリース
・ユーザがデータ処理や計算をチャット内で依頼すると、モデルがPythonスクリプトを生成・実行し、その結果を回答として返します。例えばCSVデータの分析やグラフ作成、画像の編集、数値計算などを自律的に行います。後に「Advanced Data Analysis」に改称されました。
Voice(音声会話機能)
・2023年9月リリース
・ユーザがマイクから話しかけると音声認識(Whisper)でテキスト化され、それに対する応答を音声合成で返します。2024年にはGPT-4ベースの高度音声モード(Advanced Voice)も登場し、より自然で表現力豊かな音声応答が可能になりました。
Vision(画像理解機能)
・2023年9月リリース
・画像をアップロードして、その内容を解析・理解させる機能です。例えば写真の解析、図表の説明、手書きメモの読み取り、あるいは画像中の不具合箇所の特定など、視覚情報をテキストで説明します。この機能により「見る」能力を獲得しました。
Memory(メモリー機能)
・2024年9月リリース
・ユーザとのこれまでの対話内容やユーザが明示的に教えた情報を長期間保持し、今後の会話に活かす機能です。2025年4月のアップデートでは、保存メモリーに加えて過去のチャット履歴全体も参照されるようになりました。
Tasks(スケジュール機能)
・2025年1月リリース
・「毎朝8時にニュース要約を送って」や「来週○日にリマインドして」といったタスクを設定でき、指定時刻になると自律的にプロンプトを実行し結果を通知します。
Deep Research(ディープリサーチ)
・2025年2月リリース
・インターネット上の大量の情報を自動収集・分析し、複数段階の調査タスクを遂行してレポートを作成するエージェント機能です。人間のリサーチアナリストが数時間かける調査を数十分で完了できます。
・OpenAIの「deep research」が優秀すぎて驚いた【新規事業アイデア】
Agent(エージェント機能)
・2025年7月リリース
・OperatorとDeep Researchが統合。仮想ブラウザからデータを取得・調査するエージェント。
・「カレンダーを見て、最近のニュースに基づいて今後の顧客との会議について説明してほしい」「4人分の和食の朝食を作るための材料を計画して購入してほしい」のように自動化できる。
Pulse(パーソナライズされた情報配信)
・2025年9月リリース
・1日1回、チャット履歴やカレンダーなどから情報を収集し、ユーザーがほしい情報を届けてくれる。
Instant Checkout (ショッピング機能)
・2025年9月リリース
・Etsyの商品をStripe決済を使い直接購入できます。
・アメリカ国内限定。
Apps (アプリ開発)
・2025年10月リリース
・チャット内で会話しながらChatGPT用アプリ開発が出来る。
・作成したアプリは収益化可能。
サービス終了したもの
DALL·E(画像生成)
・2021年1月リリース
・入力したテキストの説明に基づき、新規の画像を生成するシリーズモデルです。
・DALL·E 2(2022年7月)は解像度や写実性が大きく向上し、複数の概念や作風の組み合わせも可能になりました。
・DALL·E 3(2023年10月)は大幅に指示理解力を高めてより対話的に画像生成できるようになっています。
・4o Image Generation(2025年3月)としてChatGPTに統合済みです。
旧Codex(コード自動生成)
・2021年8月~2023年3月
・自然言語からプログラミングコードを生成できるAIモデルです。GitHubの自動補完ツール「Copilot」のエンジンとして使用され、複数の言語でコーディング支援を行いました。
・2025年5月再リリース
Sora(動画生成)
・2024年12月~2025年9月
・テキスト、画像、動画などを入力して、新たな動画クリップを生成できるモデルです。短いプロンプトから最大20秒程度の映像を作成でき、既存動画の様式を変換したり、2つの動画を融合することも可能です。
・2025年9月Sora 2リリース
Operator(サイト自動閲覧)
・2025年1月~2025年8月
・ウェブ上のタスクを自動で実行します。商品の注文や旅行予約、ウェブ上での定型業務を人間の代わりにこなすことができます。利用はProユーザ限定。
・Agent(2025年7月)に統合済みです。
まとめ
この記事はDeep Researchを元に書いてます。かなり手直ししてるけど。
最近のサービスでは画像生成が素晴らしいね。動画生成はまだいまいち。そろそろエージェントAIで凄いの来るかな。
・ChatGPT各バージョンの特徴まとめてみた
 前々からやろうと思いつつやってなかった動画編集。3連休を利用してようやく取り掛かりました。
前々からやろうと思いつつやってなかった動画編集。3連休を利用してようやく取り掛かりました。 まず動画クリップをタイムラインに置けなくて詰まった。次にトランジションを置けなくて詰まる(汗) ほんと初心者なので躓きまくったよ。
まず動画クリップをタイムラインに置けなくて詰まった。次にトランジションを置けなくて詰まる(汗) ほんと初心者なので躓きまくったよ。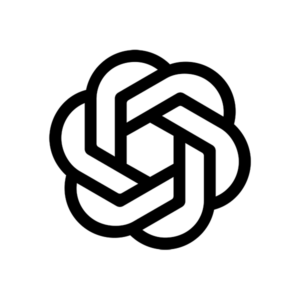
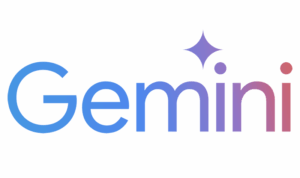
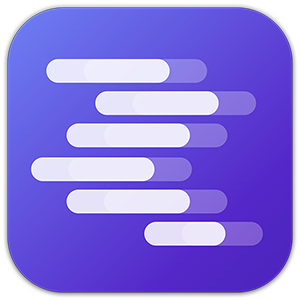








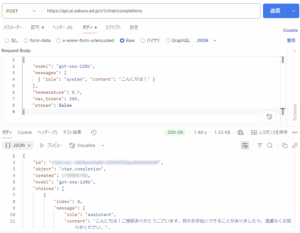
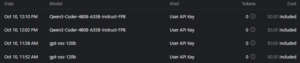
 PICO 4 Ultra 256GB|一体型VRヘッドセット
PICO 4 Ultra 256GB|一体型VRヘッドセット





