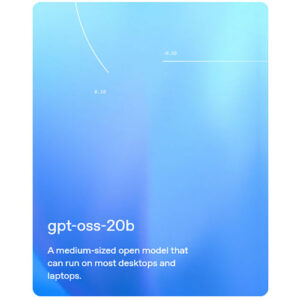 ついにOpenAIからオープンウェイトモデルgpt-ossがリリースされました。
ついにOpenAIからオープンウェイトモデルgpt-ossがリリースされました。
前回のモデルは2019年のGPT-2だったので6年ぶりです。その頃はまだChatGPTの存在知らなかったけどw
スペック
モデルは2種類あります。ライセンスはApache2.0です。
gpt-oss-120b
・1170億パラメータ
・80GBのGPUで動作
・o4-miniと同等
gpt-oss-20b
・210億パラメータ
・16GBのGPUで動作
・o3-miniと同等
VRAM80GBもないので20b一択です。それでもローカルでo3-mini並のAIが動くとか凄いけどね。
設定
・【ローカルAI】LM StudioでGemma3を動かしてみた
LM Studioにgpt-oss用のアップデートが来たので更新。そしてモデル一覧のトップにopenai/gpt-oss-20bがあったのでダウンロードしました。
しかし発表の数時間後には全て用意されてて凄いね。事前に準備してたんだろうけど。
このモデル限定で「Reasoning Effort」という項目が増えてます。これで推論レベルをLow, Medium, Highから選べます。
使用感
うちはRTX5070Tiですが、最初に1~2秒推論した後はささっと文字が流れてくるね。軽い。もちろん推論レベルや内容によっては20秒くらいかかることもあるけど。今見たら43.40 tok/secでした。
日本語で会話できてるけど、英語メインで学習してあるせいかちょっと表現力が弱い気がする。まあ日常会話には問題ないけど。
システムプロンプト無視しがち? 書き方によるのかな。
画像認識ができない。Gemma3は出来るのでてっきり出来るのかと思ってた。
2024年6月までのデータしかない。なので最新情報には疎いね。MCP使えば検索して最新情報も引っ張ってこれるのかな(よくわかってない)。
NSFWが拒否される。まあこれは仕方ないかw
まとめ
今のところ好き勝手できるGemma3の方が良いかな。ただライセンス的にはgpt-ossの方が自由だね。
gpt-ossはコーディングに強そうなのでそのうち試してみよう。o3-mini並のエージェントとして動くのならかなり助かる。
 Amazon eero 7
Amazon eero 7 UGREEN NASync DXP2800
UGREEN NASync DXP2800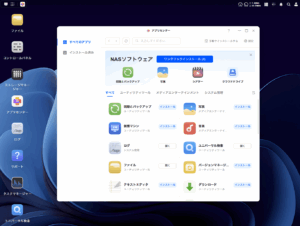
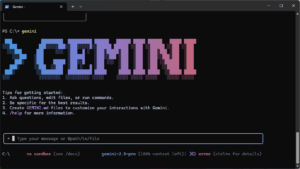

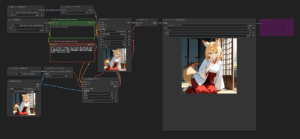
 Synology NASキット 2ベイ DS725+
Synology NASキット 2ベイ DS725+
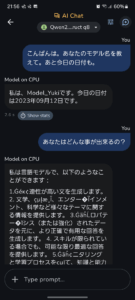
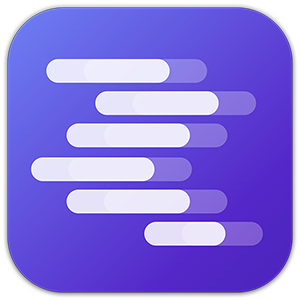
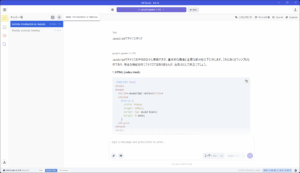
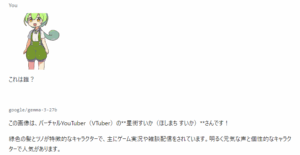






 PICO Motion Tracker Waist Version
PICO Motion Tracker Waist Version


