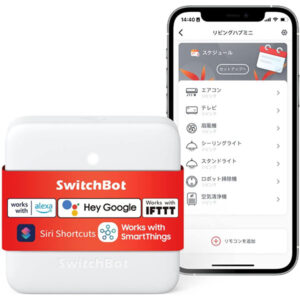GALLERIA ZA7C-R57T購入しました。ドスパラのBTOです。
GALLERIA ZA7C-R57T購入しました。ドスパラのBTOです。
今使ってるPCは5年以上前のでYouTube見るだけでもファンが回ったり、VRがガクガクだったりして厳しかったんだよね。
スペック
CPU:Intel Core Ultra 7 265KF (最大5.5GHz)
MEM:32GB
GPU:NVIDIA GeForce RTX 5070 Ti 16GB
SSD:2TB
LAN:5Gbps
WLAN:Wi-Fi7(802.11be)+Bluetooth5.4
OS:Windows11 Pro 64bit
前のPCからCPU性能3倍、GPU性能1.8倍になりました。メモリやSSDも2倍にしています。ついでに電源も2.1倍。これでだいぶ余裕になるだろう。
IntelもNVIDIAも最近不具合出してるのが気になったけど、引き続き使うことにしました。
今回初めてCPUファンを水冷式にしました。静音性に期待。
LANは5Gbpsと前の5倍になったけど、うちのルーター1Gbpsだった。買い替えかなあ。
しかしミドルスペックからミドルスペックへの買い替えなのに、お値段2倍になったよ…
初期設定
 まず箱から出して「でけぇ」と思ったw
まず箱から出して「でけぇ」と思ったw
重量が10kgから14kgに増加、体積は1.8倍になりました。ちゃんと収まったから良かったけど、想定より大きかった。
毎回OneDriveの停止に手間取る。勝手にフォルダ変更されて戻すのがほんと面倒だ… あとは無心でアプリインストール&設定。まだ途中だけど使えるようにはなった。
何もしてなくても常に低速でファンが動いてる気がする。これは仕様? まあ後で設定確認しよう。あと起動時勝手にBIOS画面が立ち上がることがある。これも設定あるのかな?
Bluetoothワイヤレスイヤホンが認識するけど音が途切れまくりで使えなくなった。Windows11になったから?
→原因判明。同梱のアンテナを本体に挿す必要があった。
GeForceのドライバアップデートが来てる。今は正常に動いてるので更新しない方がいいのかなw
使用感
前のPCはメモリ使用率がいつも50%以上で、少しでも重い処理するとガクガクしてたんだけど、それが無くなった。普段の操作もキビキビしてる。素晴らしい。
早速VRゲームやってみた。グラフィック設定を2段階上げてもフレームレートが高い状態になっている。良い感じ。最適な設定は試行錯誤しつつかな。
 VRChatも綺麗になってる。今まで建物がハリボテっぽい感じしてたのに違和感だいぶ減った。空気感も変わった感じ。良いね。
VRChatも綺麗になってる。今まで建物がハリボテっぽい感じしてたのに違和感だいぶ減った。空気感も変わった感じ。良いね。
あと今まで集会に行くと、最低画質にしても20~30fpsしか出なくてたまに落ちたりしてたけど、これなら大丈夫そうだ。
PCゲームはこれからプレイだけど、グラフィック設定上げて綺麗な画面でプレイできそうです。
Steamのゲームはいくつかクラウドセーブに対応してないみたいで、最初からやり直しになりました。前のPCから持ってこれるけど、音ゲーのスコアくらいだし別にいいか。
そういえばおまけで「Minecraft: Java & Bedrock Edition for PC」と「PC Game Pass 1ヶ月分」が付いてきました。そのうちやろう。
まとめ
いくつか気になることはあるけど、期待通りの性能で問題なく使えそうです。
今後ゲームや開発など、PC重いからって止めてたことをやっていくつもりです。
 PICO Motion Tracker Waist Version買いました。数日前急に発表・発売されたんで驚いたよ。
PICO Motion Tracker Waist Version買いました。数日前急に発表・発売されたんで驚いたよ。 これまでも足トラだけで腰が動かせてたんだけど、あくまでエミュレーションなのでうまくポーズが取れなかったり、座ると変になったりしてたんだよね。
これまでも足トラだけで腰が動かせてたんだけど、あくまでエミュレーションなのでうまくポーズが取れなかったり、座ると変になったりしてたんだよね。


 GALLERIA ZA7C-R57T
GALLERIA ZA7C-R57T


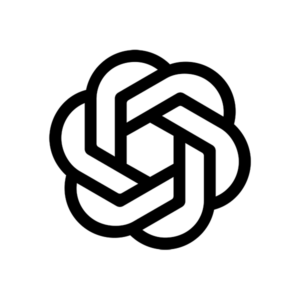
 Apple 2024 MacBook Air M3チップ搭載13インチノートブック
Apple 2024 MacBook Air M3チップ搭載13インチノートブック
 BUFFALO HD-CD6U3-BA
BUFFALO HD-CD6U3-BA