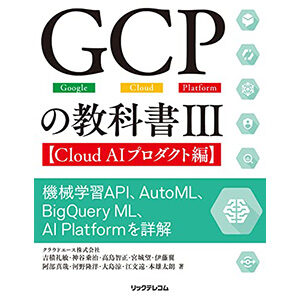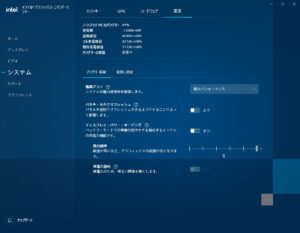さくらのVPSを使っているので、ところどころ www????.sakura.ne.jp として入力しています。
ユーザ作成 まずはrootのパスワードを変更します。
# passwd作業用アカウントを作成します。
ユーザーhoge作成hogeのパスワード設定
hogeをwheelグループに入れる
作業用アカウント(wheelグループ)以外ではrootになれないように制限します。元から設定済みでしたが念のため。
# visudoこの行を有効化suできるユーザを指定。
# vi /etc/pam.d/suこの行を有効化rootはパスワードでログインできないようにします。
# vi /etc/ssh/sshd_configこの行を有効化鍵なしログイン可にする(コメントアウトのままでOK?)
SSH再起動。
# systemctl restart sshdRocky LinuxでのSSHのアクセス制限はfirewalldでやる必要があります。未対応。
パッケージ管理 必要なリポジトリを追加します。
# dnf upgradeRemiを指定してインストールする場合には以下のように記述します。
# dnf --enablerepo=remi install (パッケージ名)全部のアプリをアップデートする。
# dnf --enablerepo=remi updateファイアウォール さくらのVPSはコントロールパネルからポート制限できるので設定不要?
起動設定追加現在の設定は以下で確認できます。
# firewall-cmd --list-all --zone=public繋がらない時は一旦firewalld止めて試してみる。終わったらfirewalld起動。
PHP PHP8.2とそれに関係するものをインストール。
# dnf module enable php:remi-8.2各種設定。
# vi /etc/php.inipost_max_size = 128M起動。
# chown nginx /var/log/php-fpm/Composerインストール
# curl -sS https://getcomposer.org/installer | phpwebサーバ Apacheからnginxに変えました。
# dnf install nginxログの保持期間変更
# sudo vi /etc/logrotate.d/nginxrotate 10 を 30とかに増やす起動
# systemctl start nginxPHP-FPMの権限をapacheからnginxに変更
# vi /etc/php-fpm.d/www.confuser = nginx# systemctl restart php-fpmドメインごとに管理するユーザを分けます。普通にユーザを作成すると自分のホームディレクトリより上の階層に行けてしまうので、chrootを使って行けないようにします。
グループ作成。
# groupadd sftpgroupグループに所属するユーザにchrootを適用します。
# vi /etc/ssh/sshd_configサブシステム変更グループと行ける範囲を末尾に追加
sshdを再起動します。設定間違うとサーバにアクセスできなくなるので、念の為ターミナルをもう1つ開いておいたり。
# systemctl restart sshdあとはユーザを作成していけば /home/hoge/ がsshのルートディレクトリになります。
ユーザ作成ホームディレクトリの所有者をrootにする
ディレクトリ作成とパーミッション変更
バーチャルホスト ドメインごとにconfファイルを作成します。以下はhoge.com用です。
# vi /etc/nginx/conf.d/hoge.com.confserver { access_log /var/log/nginx/hoge.com.access.log;
client_max_body_size 128M;
# BASIC認証(必要なら)
# WordPress用
location ~ \.php$ {
公開前にサイトを確認できるようにします。こんなURLで見れるようになります。
# vi /etc/nginx/conf.d/default.confserver { access_log /var/log/nginx/access.log;
client_max_body_size 128M;
# BASIC認証(必要なら)
# WordPress用
# サブディレクトリで閲覧
再起動
# systemctl restart nginxWordPress 公式サイト からダウンロードしたzipを解凍してアップロードし設定を記述。
# cp wp-config-sample.php wp-config.phpデータベース情報ファイル内に書かれたurl で秘密鍵を生成して設定
SSH接続するためSSH SFTP Updater Supportプラグイン をダウンロード、解凍してから以下にアップロード。
/wp-content/plugins設定ファイルに追記。
# vi wp-config.phpdefine('FS_METHOD', 'ssh2');所有者の変更。WordPressのあるディレクトリで実行。
# chown -R nginx:sftpgroup ./うまく行かない場合は開き直ってパーミッション変更。危険なので後で戻す。
# find ./ -type d -exec chmod 775 {} +おまけ:urlを変更する場合はMySQLで以下実行。
UPDATE wp_options SET option_value='http://hoge.com' WHERE option_name IN ('home','siteurl');SSL OpenSSLは既に入っているので、mod_sslをインストールします。
# dnf --enablerepo=remi install mod_ssl証明書は無料のLet’s Encryptを使います。
インストールドメイン追加
バッチで証明書を自動更新します。
# crontab -ePATH=/sbin:/bin:/usr/sbin:/usr/binもしくは
PATH=/sbin:/bin:/usr/sbin:/usr/binSSLサーバの設定はドメインの設定ファイルに追加します。
# vi /etc/httpd/conf.d/hoge.confserver { access_log /var/log/nginx/hoge.com.access.log;
client_max_body_size 128M;
# BASIC認証(必要なら)
# WordPress用
location ~ \.php$ {
ssl_certificate /etc/letsencrypt/live/hoge.com/fullchain.pem;
ちなみにlisten 80の方に以下のreturn行を入れるとhttpsにリダイレクトする
設定できたら再起動。
# systemctl restart nginxMySQL # dnf install mysql mysql-server起動
# systemctl enable mysqld初期設定
# mysql_secure_installationデフォルト文字コードはutf8mb4だったので、そのままにしておきます。
終わったら再起動。
# systemctl restart mysqldパスワードの制限をゆるくする。
# mysql -uroot -pmysql> SET GLOBAL validate_password.policy=LOW;データベースhogeとそのDBに紐づいたユーザhogeを作成します。
mysql> CREATE DATABASE `hoge`;phpMyAdmin せっかくなのでMySQLの管理ページを入れる。
# dnf install --enablerepo=remi phpmyadminこんなURLで見れるようになります。
# vi /etc/nginx/conf.d/default.confserver {}の中に以下を追加
location /phpMyAdmin {
# BASIC認証(必要なら)
location ~ \.php$ {
あとはnginx再起動。
メールサーバ(送信) Postfixの設定。
# dnf install postfix cyrus-sasl cyrus-sasl-md5 cyrus-sasl-plain# vi /etc/postfix/main.cf以下のように修正以下を追加(スパム対策)
以下を追加(スパムをメールアドレス単位で拒否する場合。reject_senderに記述。正規表現を使う場合はhashをregexpにする)
以下を追加(バーチャルドメイン用)
以下を追加(SMTP-Auth用)
以下を追加(メールへの添付可能サイズを無制限にする)
以下を追加(SSL化する場合)
スパムを登録して反映。ドメインかメールアドレスで指定できる。
# vi /etc/postfix/reject_senderexample.com REJECT正規表現(regexp)の場合は以下のようになる。
/@example\.com$/ REJECT# postmap /etc/postfix/reject_senderメール送信時にサブミッションポート(587)を使用します。
# vi /etc/postfix/master.cf以下の行のコメントアウトを外すSSL化する場合以下の行のコメントアウトも外す
SSL化する場合証明書を記述、再起動。
# vi /etc/postfix/tls_server_sni_mapshoge.com /etc/letsencrypt/live/hoge.com/privkey.pem /etc/letsencrypt/live/hoge.com/fullchain.pem# postmap -F /etc/postfix/tls_server_sni_maps起動。
# systemctl start postfixSMTP認証のためにSaslauthdを使用します。アプリと認証処理を分離してくれるものらしい。
# vi /etc/sysconfig/saslauthdLinuxユーザのパスワード(/etc/shadow)を使う起動します。
# systemctl enable saslauthdメールサーバ(受信) Dovecotの設定。
# dnf install dovecot# vi /etc/dovecot/conf.d/10-mail.conf以下の行のコメントアウトを外す# vi /etc/dovecot/dovecot.confprotocols = imap pop3 lmtp# vi /etc/dovecot/conf.d/10-auth.confパスワードを平文にする# vi /etc/dovecot/conf.d/10-ssl.confSSL有り無し両方対応SSL化する場合以下追加
Dovecotを起動します。
# systemctl enable dovecotuseradd時にメールボックス用のディレクトリを自動で作成されるようにします。
# mkdir -p /etc/skel/Maildir/{new,cur,tmp}こんな感じで作られる。
/home/hoge-info/Maildir/new/メールアドレス作成 メールアカウント用のユーザをシェルログイン不可で作成します。
# useradd -s /sbin/nologin hoge-infoメールアドレスとその振り分け処理を作成します。ドメインごとにanythingの行を入れないとメールが使用できません。
# vi /etc/postfix/virtualhoge.com anything振り分けを反映させます。
# postmap /etc/postfix/virtualまとめ WordPressの設定は毎回忘れる…
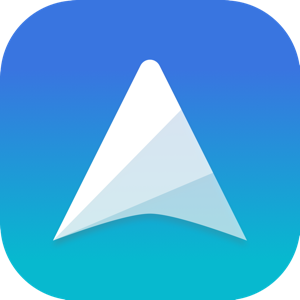 かれこれ13年ほど使っていたEvernoteですが、使える端末数に制限ができたり、アプリが微妙に使いづらくなったりと、だんだん不便になっていきました。
かれこれ13年ほど使っていたEvernoteですが、使える端末数に制限ができたり、アプリが微妙に使いづらくなったりと、だんだん不便になっていきました。

 Aterm AM-AX3600HP
Aterm AM-AX3600HP PICO 4 128G VR ヘッドセット
PICO 4 128G VR ヘッドセット